Buongiorno a tutti.
Ho gia’ postato in Tactics un accenno a VC e Tablet.
Questo post vuole essere un aiuto in piu’ per capire come poter settare tutto in maniera corretta e come farlo funzionare sui dispositivi.
Se avete un secondo monitor, potrete mettere VC in visione su di esso selezionando il monitor sul programma.
Se avete un dispositivo mobile come un Tablet o un notebook, dovrete installare dei software sul desktop e sul dispositivo mobile.
Tenete conto che tranne che per la soluzione monitor 2 avrete bisogno della connessione internet per far funzionare il sistema.
-
Scheda Nvidia e ATI su PC.
Per Tablet e Smartphone consiglio
http://www.getidisplay.com/
Scaricate il programma per il PC e installatelo. Scaricate poi il programma per il vostro device mobile ( Android o IOS) da Google Play o App Store al costo di 3,99€.
-
Per schede ATI su PC. Per Tablet, Smartphone o Notebook.
Installando un driver ATI beta, potremmo usare un’altro programma freeware. Il driver fara’ in modo che una volta collegati al device tramite l’applicazione, il PC potra’ estendere il desktop sul device.
Driver ATI: http://www.guru3d.com/files-get/amd-catalyst-14-3-beta-download,1.html
Programma: Download Splashtop Remote Desktop & Remote Support Software
Di Splashtop dovremmo scaricare Splashtop Streamer da installare su Pc, e la relativa App dallo Store del vostro device.
Per far funzionare i programmi, fate riferimento alle guide dei produttori. E’ abbastanza semplice comunque.
Cominciamo a dare un’occhiata a VC.
in primis scompattiamo il file ZIP e portiamo sul desktop (o dove volete) i 4 file all’interno. Troveremo sul desktop questi file.

-Ora, nella cartella Cockpit andranno immesse le cartelline dei vari cockpits. Basta estrarle e metterle dentro la cartella.
Per ogni Cockpit potremmo gestire vari fattori e posizione degli strumenti, che vedremo piu’ avanti. Di solito non serve, ma se se ne ha necessita’, vedremo come fare.
-Aprendo l’ .exe a forma di aereo di carta, ci troveremo di fronte a questa schermata:
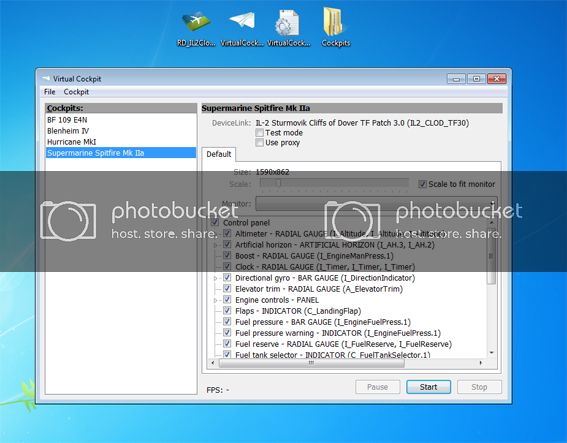
Nella parte sinistra andranno selezionati i cockpit che ci interessano. Prima del gioco, una volta deciso quale aereo usare, selezioniamo il cockpit relativo.
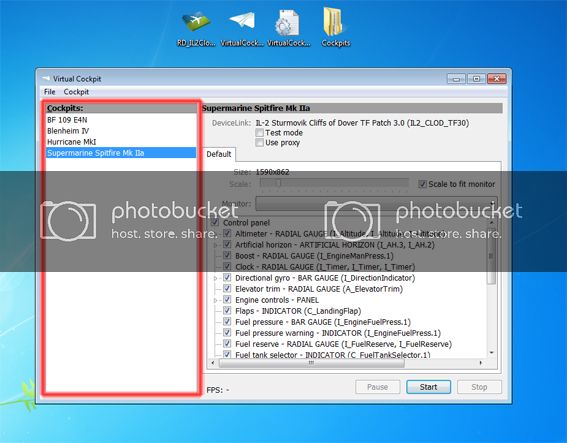
In questo caso si e’ deciso di prendere uno Spitfire. Questo cockpit e’ valido PER TUTTI I TIPI DI SPITFIRE DI ClOD, al momento.
-Nella parte destra, troveremo vari settaggi. Cominciamo da questo:
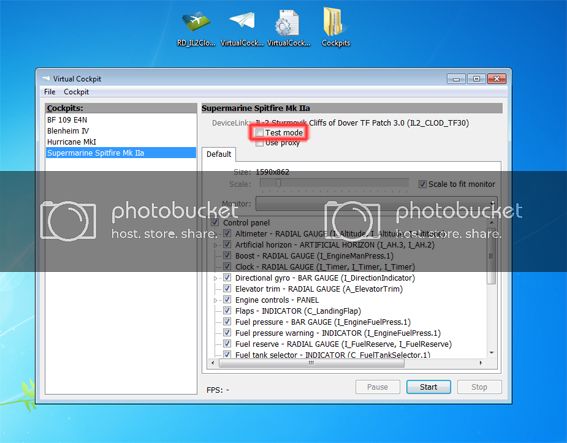
Spuntando la casella e premendo Play in fondo, ci appariranno gli strumenti che funzioneranno per un test. Per interrompere il test, ma anche per fermare VC quando vorrete, PREMETE F8.
RICORDATEVI DI TOGLIERE LA SPUNTA SE DOVETE UTILIZZARLO IN GIOCO! Se vedete una scritta rossa NO CONNECTION tranquilli, e’ normale.
Gli strumenti appariranno una volta che sarete nel cockpit in gioco.
- Passiamo ora alla selezione del monitor.
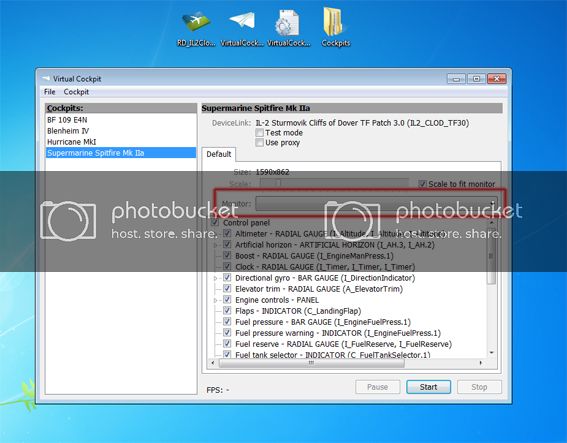
Se avete due monitor, dovrete selezionare il monitor ove vi interessera’ far apparire VC da questo tasto.
Premendolo selezionate il monitor relativo.
-Potrete scalare il cockpit o adattarlo al vostro monitor da qui:
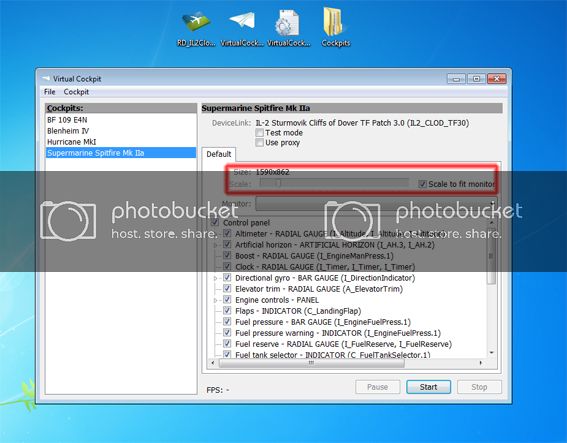
Spuntando la casellina Scale to fit monitor, VC si adattera’ all’area del monitor, sia che ci sia uno strumento o tutti. Nel caso voleste usare solo pochi strumenti e li abbiate raggruppati al centro, vi potra’ essere utile per ingrandirli. Considerate che con iDisplay su tablet, potrete fare queste operazioni direttamente sullo schermo del device come normalmente fareste per l’uso comune del tablet.
-Sezione strumenti e tasti Pause (tasto rapido F7), Start (tasto rapido F9) ,Stop (tasto rapido F8)
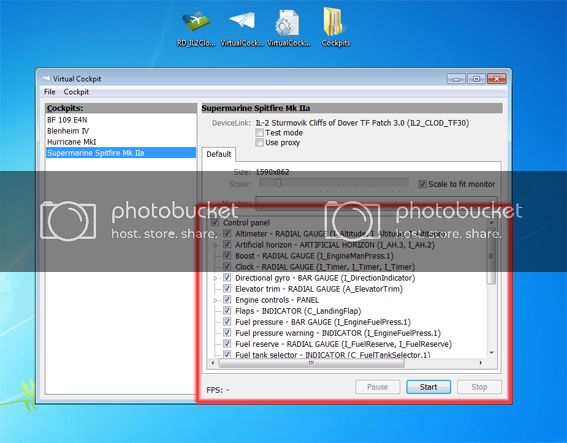
In questa schermata potrete attivare o disattivare gli strumenti che credete vi possano essere utili, spuntando le relative caselle.
Una volta selezionati, per un controllo, spuntate la casella Test Mode precedentemente vista e premete Start (F9).
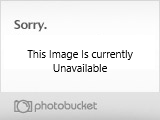
Una schermata simile a questa, logicamente solo con gli strumenti da Voi selezionati apparira’ nel monitor selezionato.
Ora, se volessimo vedere solamente uno o due strumenti e centrarli nel nostro monitor, come facciamo?
Prendiamo questo caso con lo Spitfire:
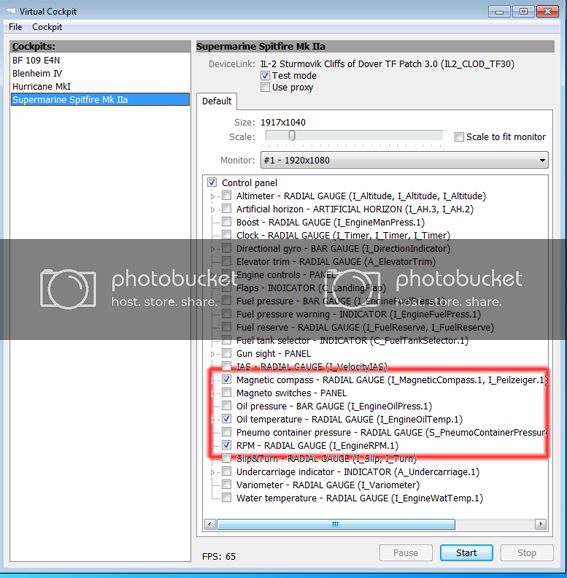
Mi interessano solo quegli strumenti. Ma sono sparsi in giro per lo schermo.
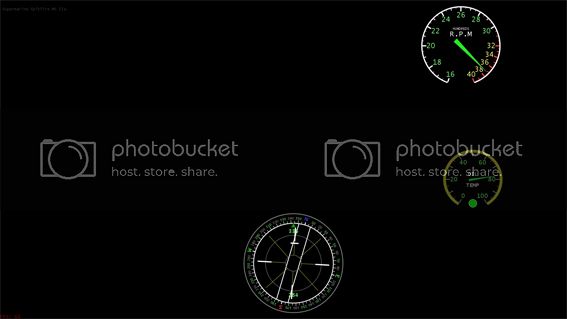
Raggruppiamoli. diciamo che voglio spostarli piu’ o meno in questo modo.
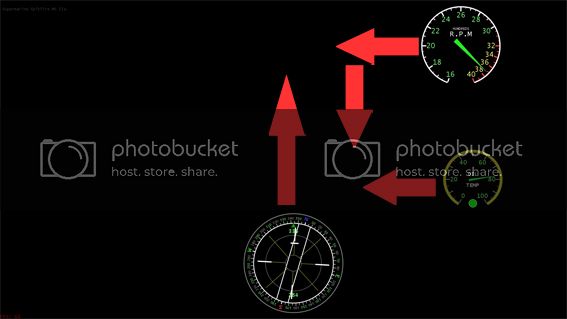
Aprite la cartella Cockpits, selezionate e aprite la cartella relativa all’aereo a cui volete fare la modifica (ad esempio lo Spitfire Mk.IIa).
Aprite il file Cockpit.ini

Ora agiamo su uno strumento per volta, Cominciamo dalla Magnetic Compass
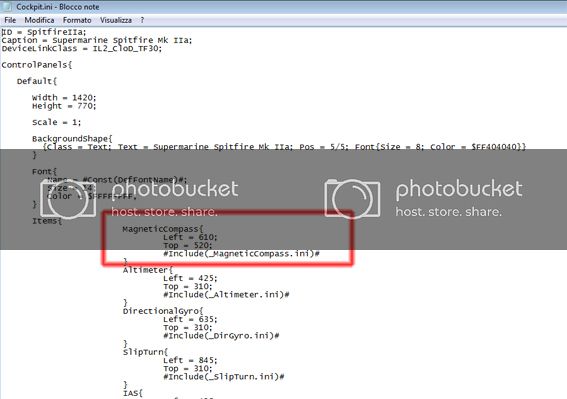
Vedete le coordinate dello strumento relative al BORDO SINISTRO (LEFT) e dal BORDO SUPERIORE (TOP) dello schermo. Modifichiamole abbassando il valore TOP = 310 e LEFT = 500
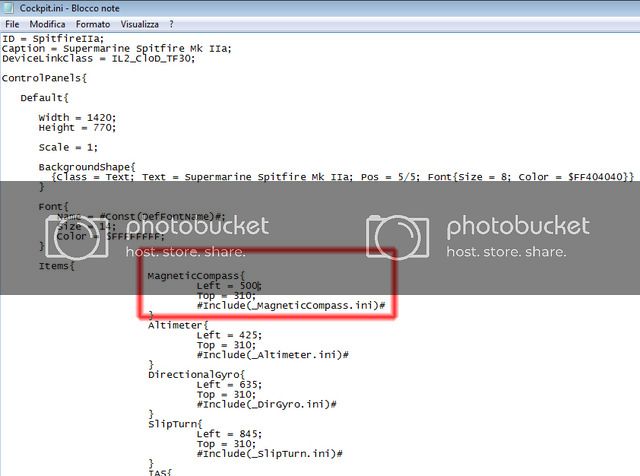
E avremo ora lo strumento Magnetic Compass al centro spostato leggermente a sinistra rispetto alla sua posizione originaria.

Facciamo lo stesso per gli altri strumenti variando le coordinate Top e LEFT e provando a avviare il programma in TEST MODE. RICORDATEVI CHE OGNI VOLTA CHE MODIFICATE LE COORDINATE, DOVETE SALVARE IL FILE .INI E RIAVVIARE IL PROGRAMMA VC.
Ecco il risultato finale.

Ora se volete ingrandirli, potete agire sul Size monitor del programma o sullo Zoom del device.
In allegato i file VC e cockpit aggiuntivi.
Enjoy.
EDIT POST: COCKPITS AGGIUNTIVI
Allego un link al mio Dropbox, con diversi cockpits aggiuntivi recuperati dalla rete.
Dropbox

 )
)