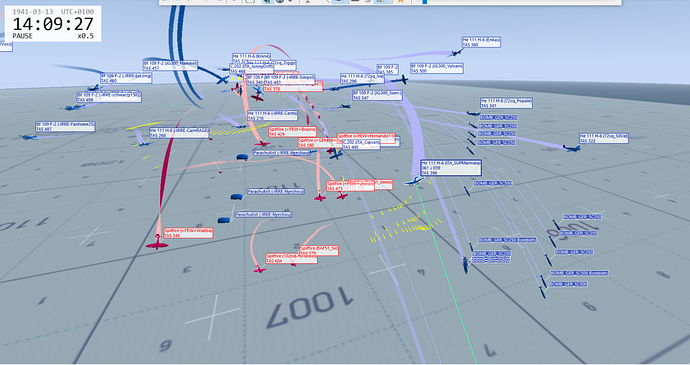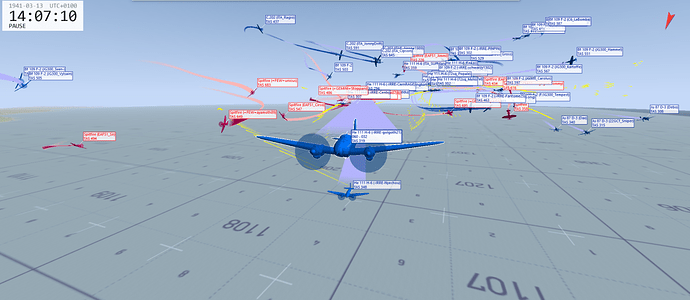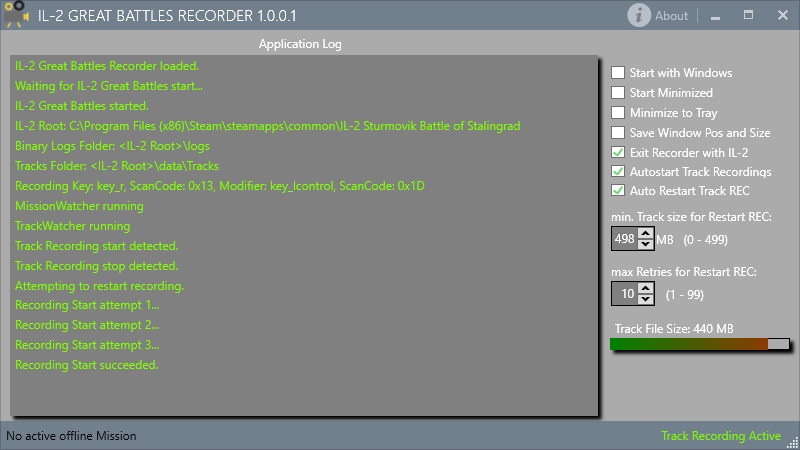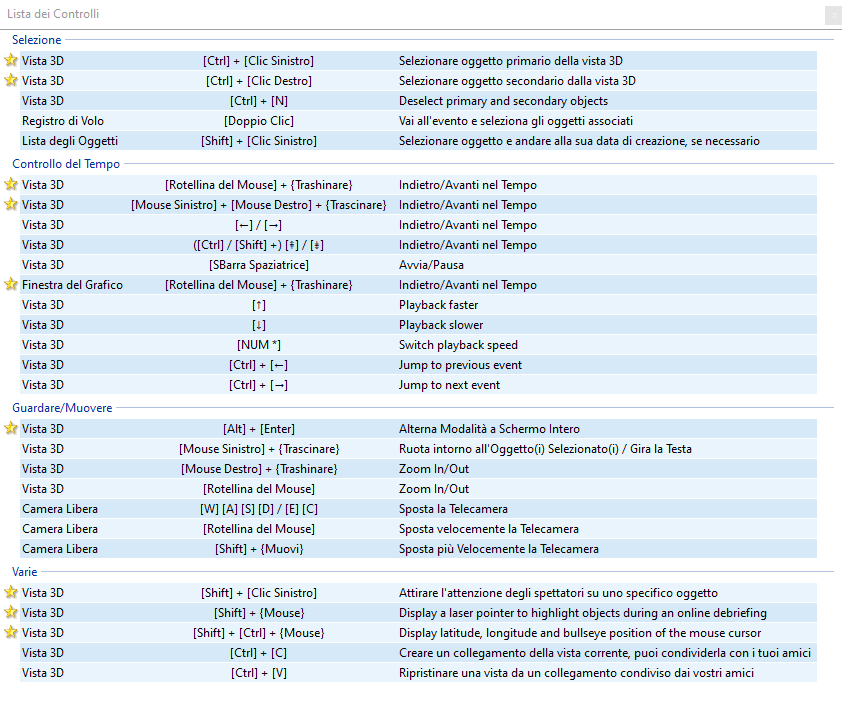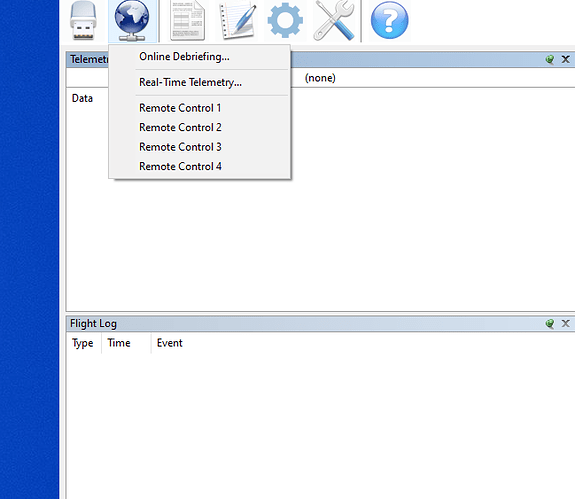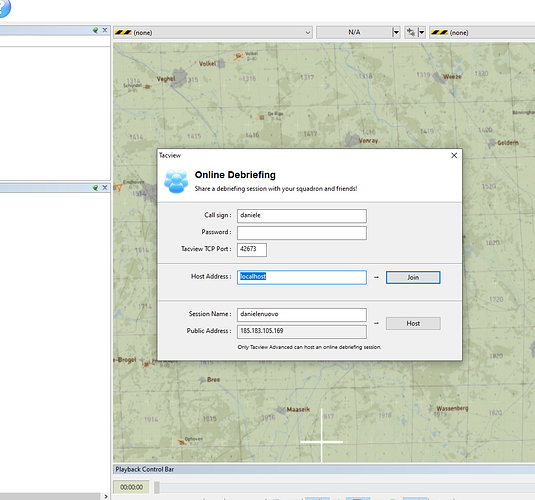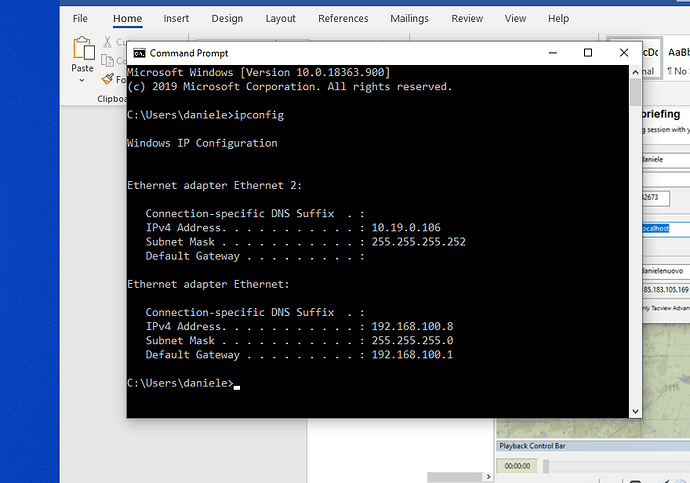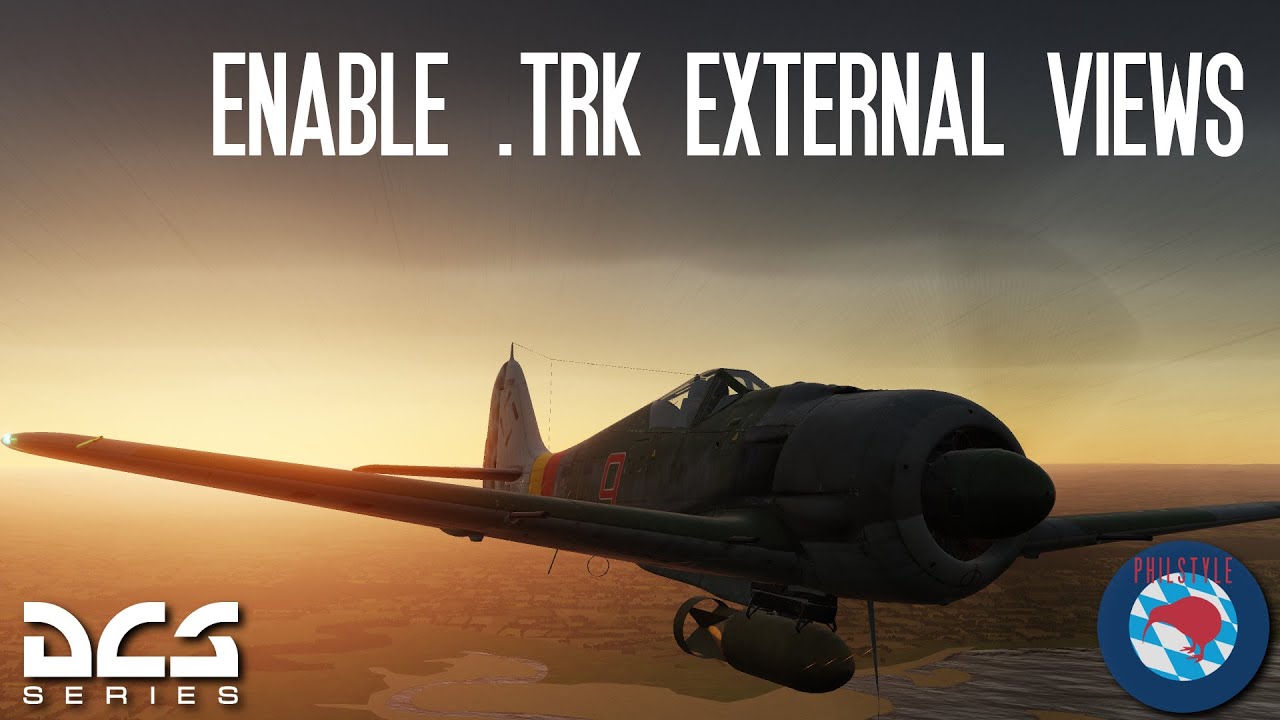GUIDA come usare Tacview con IL-2 Sturmovik: Great Battles e DCS World
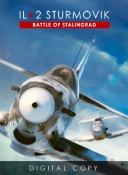
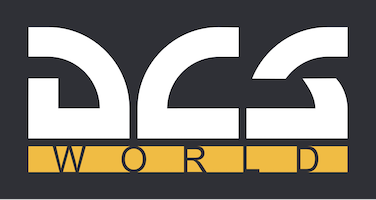
Curioso di sapere cosa è successo nel tuo ultimo volo? Tacview è uno strumento di analisi dei dati del volo che ti permette di registrare ed analizzare cosa succede. Studiare e capire come si svolge un combattimento aereo o addirittura una battaglia permette di migliorare più velocemente.
Tacview - Italianwing 2020 IL2 Battle of… campaign BOB '41
ovviamente fare un debriefing corretto permette di portarsi a letto le pupe più belle! ![]()
Tacview è gratuito e scaricabile dal sito https://www.tacview.net/ . Dopo 21 giorni alcune funzionalità avanzate vengono disabilitate. Per poter usarle bisogna comperare una versione a pagamento.
tacview supporta: DCS World, Falcon 4.0, IL-2 Sturmovik, X-Plane, Lockheed Martin® Prepar3D®, Microsoft Flight Simulator, VRS TacPack & Superbug, Enemy Engaged Comanche vs. Hokum, as well as Command: Modern Operations
Al momento Il2 Cliff of Dover non è supportato.
Come registrare un volo con IL‑2 Sturmovik?
Per prima cosa, bisogna abilitare il registratore dati di Tacview nel file di configurazione di IL‑2 apri \IL-2 Sturmovik Battle of Stalingrad\data\startup.cfg ed editalo impostando il valore tacviewrecord = 1. dovrebbe apparire così
[KEY = track_record]
fx_sound = 2
record_graphics_effect = 1
record_ground_vehicles = 1
tacviewrecord = 1
[END]
Una volta in volo premi LCtrl+R (tasto di default per registrare una track) e IL‑2 registrerà i dati della telemetria per Tacview.

Come aprire un volo di IL‑2 in Tacview?
IL‑2 registra le track e i dati tacview nella cartella **\IL-2 Sturmovik Battle of Stalingrad\data\Tracks**. apri il file che preferisci da Tacview, o semplicemente fai doppio click sul file *.acmi che vuoi aprire direttamente da Windows Explorer.
In caso di problemi controlla che la cartella : \IL-2 Sturmovik Battle of Stalingrad\data\Tracks\ esista
Multiplayer
Di default, IL‑2 Sturmovik non registra i voli online. la registrazione dei dati deve essere abilitata dal server che hosta il game editando il file di configurazione *.sds.
Deve esserci la linea
TacviewRecord=true
Tacview supporta le mappe:
- Moscow
- Stalingrad
- Velikie Luki
- Lapino (disabilitata di default perchè si sovrappone a quella di Stalingrad)
- Novosokolniki (disabilitata di default perchè si sovrappone a quella di Velikie Luki)
- Bodenplatte
Inoltre alcune mappe add-on sono disponibili al seguente link:
Amazon Drive
Si tratta di un file zip con le mappe Moskow Stalingrad e Kuban
Si dovrà semplicemente scompattare il file e copiarne il contenuto (jpeg file) dentro la cartella %ProgramData%\Tacview\Data\Terrain\Textures\
Bisogna impostare terrain selection su auto o su il2 (dalle impostazioni tacview)
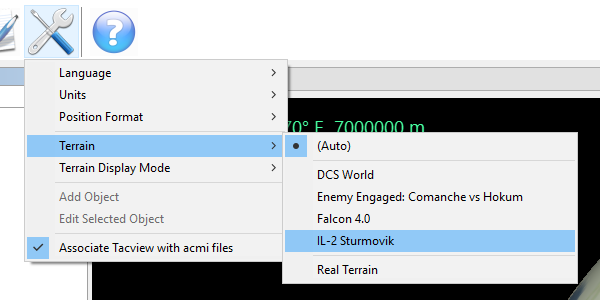
Come sappiamo IL2 smette di registrare quando il file della track raggiunge i 500Mb, ci si dovrebbe ricordare di premere di nuovo REC e così ogni volta.
Esiste una app che lo fa automaticamente, questo il link di spiegazione in Inglese dell’autore:
e questo il link per il download:
Si deve semplicemente copiare il file dove si vuole che esso funzioni, non necessariamente nel nostro HD principale, e FARLO PARTIRE PRIMA di avviare la registrazione in il2 BoS.
Il software si occuperà di far ripartire la registrazione ogni volta che si ferma, creando in questo modo diversi file, nella cartella Track del gioco, da circa 500Mb l’uno se il vostro volo è stato così lungo.
Naturalmente, insieme alla registrazione del track video, riparte anche la registrazione del file di TACVIEW!
Grazie a SAS-Storebror ( Mike di il2 1946 sas) per l’ottimo lavoro
TACVIEW IN DCS
l’installazione di tacview in DCS è integrata.
e dovrebbe funzionare da subito.
PS. -Sembra che l’ultima versione di DCS non registri correttamente i file ACMI.
Vai nella tua cartella di DCS in Partite salvate e fai doppio click sulla cartella Scripts:
C:\Users\tuonome\Saved Games\DCS\Scripts
taglia il file TacviewGameGUI.lua e incollalo nella cartella “Hooks” che è sempre dentro
“Scripts”.
Una volta fatto questo non devi fare altro, entri semplicemente in game e giochi, quando entri in
un server (in cockpit) sulla chat a sinistra vedi scritto se Tacview si è avviato…***
qui ci sono istruzioni (in INGLESE) che spiegano cosa fare in caso di problemi
USO TACVIEW
ONLINE DEBRIEFING
la versione Advanced di TACVIEW permette di condividere un debriefing online.
alla sessione possono accedere i possessori di TACVIEW standard o advanced.
(la versione base, gratuita, ha questa funzionalità solo per i primi 21 giorni)
- Istruzioni per l’HOST
Se state pianificando un debriefing online, assicuratevi che la porta 42672 del vostro Router sia aperta.
Se invece il debriefing lo effettuate con altri partecipanti sulla vostra rete LAN assicuratevi che la stessa porta sia aperta sul vostro Firewall.
Dopo aver fatto partire il software TACVIEW premete sull’icona del mondo e poi su Online Debriefing…
In entrambi i casi dovete comunicare loro il vostro IP.
Normalmete Tacview ve lo suggerisce nel campo “public address”
Se non dovesse funzionare basta cercare sul web con myIP altrimenti quello locale ( aprite una finestra di DOS e digitate “ ipconfig “ , lo leggerete alla voce Ipv4 Address … di solito comincia con 192.168.etc.etc ).
Premete il pulsante HOST nella pagina ONLINE DEBRIEFING per cominciare la sessione.
Istruzioni per il CLIENT
Dopo aver fatto partire il software TACVIEW premete sull’icona del mondo e poi su Online Debriefing…
Inserite nella casella Host Address l’indirizzo fornito da chi ospita il debriefing e premete JOIN. Il collegamento avviene in tempi rapidi, se incontrate difficolta chiedete all’host di ricontrollate che le porte del Router o del Firewall siano aperte per la connessione.
Tips:
- Sia chi ospita il debriefing che tutti gli altri partecipanti devono aprire lo stesso file.acmi. o una registrazione della stessa sessione di volo.
- Una lista di partecipanti apparirà in basso a destra dello schermo.
- I controlli del software Tacview possono essere trasferiti da un partecipante all’altro. Chi ha il controllo clicca su uno dei partecipanti e in questo modo gli trasferisce i comandi del software, quella persona sullo schermo sarà identificata come INSTRUCTOR.
- La persona identificata come INSTRUCTOR controlla i tasti Play, Pause, la velocità di riproduzione, la vista in 3D etc e ogni partecipante vedrà il proprio schermo seguire i comandi dell’Istruttore senza poter intervenire, se non a voce naturalmente.
- Alcune parti delle viste 3D che non sono visibili per tutti saranno rese grigie sullo schermo dell’Istruttore.
- Premere SHIFT per visualizzare un puntatore laser con cui l’Istruttore può indicare a tutti, via mouse, un punto dello schermo.
- Chiunque dei partecipanti può selezionare un oggetto per evidenziarlo a tutti premendo SHIFT+mouse Click.