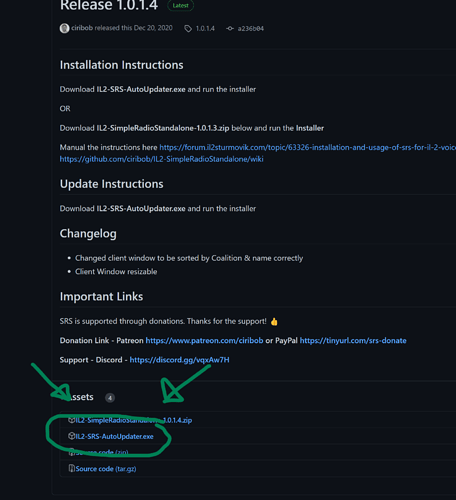Guida all’installazione e all’uso di SRS ottimizzato per IL2
Un ringraziamento a Gabriele "@EAF51_Ibanez " Perica per l’enorme contributo a questo aggiornamento sull’uso di SRS versione ottimizzata per IL2.
SimpleRadioStandalone è una utility di comunicazione VOIP, permette di comunicare la Ns voce online.
Questa app è stata ottimizzata da Ciribob apposta per l’uso con IL2 e si può scaricare da qui:
scaricate il file IL2-SRS-AutoUpdater.exe in basso nella pagina.
Le istruzioni in Inglese le trovate qui: Installation and Usage of SRS for IL-2 (Voice Comms App) - SRS Radio - IL-2 Sturmovik Forum ma di seguito le troverete in Italiano.
Dopo aver scaricato il file.zip, scompattatelo e copiatelo sul vostro HD, non necessariamente quello principale. Farete partire questa utility PRIMA di far partire il gioco.
Lanciate il programma e otterrete la schermata visibile nella figura seguente.
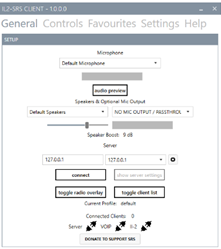
Per ora lasciate tutto com’è, torneremo su questa schermata in seguito. Procediamo con la configurazione iniziale. E’ un processo richiesto una sola volta e, anche se inizialmente leggermente complesso, segue un preciso filo logico.
Fate click sul pulsante “Controls” in alto.
Procediamo a configurare i tasti\comandi necessari all’utilizzo di SRS. Dopo aver premuto sul pulsante “Controls”, vi troverete davanti la schermata indicata nella figura seguente.
Potete memorizzare sia pulsanti su tastiera, ma anche i pulsanti presenti su joystick\hotas.
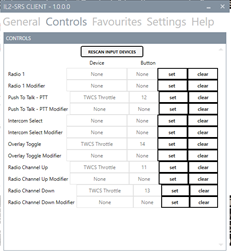
Prima di procedere però, è utile capire la logica con cui SRS permette di configurare i tasti assegnati alle diverse funzioni: come potete notare, per ogni comando disponibile per il software (es. “Radio 1”), trovate un’ulteriore riga, subito sotto, indicata con il nome del comando che la precede ed il suffisso “Modifier” (es. “Radio 1 Modifier”).
Se avete intenzione di assegnare un tasto singolo ad un determinato comando (es. volete assegnare il solo tasto “P” della tastiera al comando “Push To Talk – PTT”), procedete così:
Premete il pulsante “Set” nella riga del comando desiderato.
I pulsanti “Set” e “Clear” del comando interessato diventano grigi, ad indicare che il software è in attesa che premiate il tasto desiderato. Premetelo. Il software vi indicherà il comando appena assegnato (vedi fig. seguente), in modo poco “leggibile”. Non preoccupatevene, il tasto è stato registrato.
![]()
Se voleste invece assegnare una combinazione di tasti al comando (es. “Shift sinitro + P” per il comando “Push To Talk – PTT”), dovrete separare l’assegnazione del tasto principale – ovvero la “P” nel caso dell’esempio – ed il suo modificatore, ovvero lo “Shift sinistro”. Il tasto principale andrà inserito come indicato nei due punti precedenti. Per quanto riguarda il modificatore, dovrete procedere analogamente, ma impostando (premendo il pulsante “set”) la relativa riga “Modifier”. Nel caso dell’esempio, ho assegnato il pulsante “Shift sinistro” alla riga “Push To Talk – PTT Modifier”, ottenendo il risultato visibile nella schermata seguente.

Seguendo questo processo, procedete ad assegnare dei tasti a vostra scelta per i comandi che volete assegnare. Il comando “Push To Talk – PTT” potrà essere lo stesso che utilizzate in TeamSpeak. SRS e TS non verranno mai utilizzati contemporaneamente, perciò non c’è pericolo di conflitto. Prendete nota di questi pulsanti impostati.
N.b. In SRS non esiste la funzione “Voice Activation”
Impostiamo ora il funzionamento di SRS nella maniera più utile al nostro utilizzo.
Fate click sul pulsante “Settings” in alto
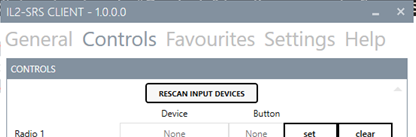
Nella finestra delle impostazioni, limitiamoci per ora a configurare le opzioni principali (potrete approfondire liberamente successivamente. SRS supporta anche la creazione di profili per cambiare velocemente tra diversi set di impostazioni). Saranno di nostro interesse le due sezioni “Global Settings” e “Profile Settings”.
Impostate la sezione “Global Settings” come da schermate seguenti.
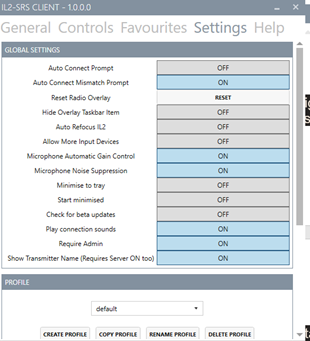
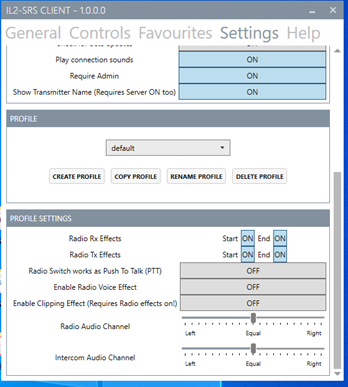
Configurazione audio
Per terminare la fase di configurazione, definiamo quali dispositivi audio dovranno essere utilizzati da SRS. Ciò viene fatto dalla schermata “General”.
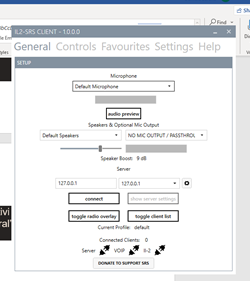
Dal menù a tendina “Microphone”, selezionate il dispositivo audio di input che volete utilizzare. Salvo configurazioni particolari, sarà lo stesso che avete configurato come input in TeamSpeak.
Nel menù a tendina di sinistra della sezione “Speakers & Optional Mic Output”, selezionate il dispositivo audio di output che volete utilizzare, ovvero quello che riprodurrà le voci di chi parla in radio. Salvo configurazioni particolari, sarà lo stesso che avete configurato come output in TeamSpeak.
⦁ Opzionale. Il menù a tendina di destra della sezione “Speakers & Optional Mic Output” consente di selezionare un eventuale dispositivo dove riprodurre la vostra voce (ovvero, quello che viene catturato dal vostro microfono), quando trasmetterete in canale. Nella realtà, in aereo, premendo il pulsante PTT (Push To Talk), sentireste la vostra stessa voce in cuffia, così da permettervi di percepire in effetti cosa state comunicando. Impostate qui il vostro dispositivo dove avete collegato le cuffie. Impostate questa opzione solo se utilizzate delle cuffie. Se la vostra voce dovesse “uscire” dalle casse, rientrerebbe a sua volta nel microfono, innescando un fastidioso ritorno.
Lo slider vi permette di regolare il volume di uscita della radio, dal dispositivo impostato al punto b. Alzatelo o abbassatelo in base a come sentite gli altri, provando magari in volo quando sarà presente anche il rumore dei motori, ecc…
Nel momento in cui dovrete utilizzare SRS, lanciate l’eseguibile IL2-SR-ClientRadio.exe.
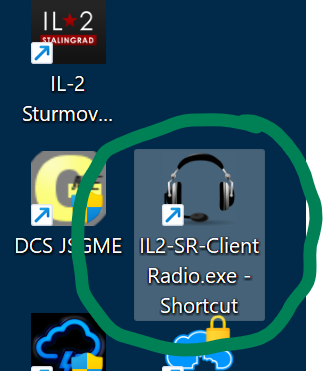
Avrete davanti la solita schermata, già conosciuta in fase di configurazione.
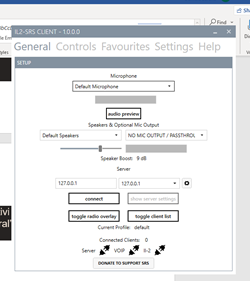
Ovviamente, potete aggiungere un link all’eseguibile sul vostro desktop, o dove vi è più comodo.
Se, all’avvio dell’eseguibile, non dovesse comparire nessuna finestra, con tutta probabilità avete attiva l’opzione “Start minimized”, nella sezione “Settings”. Il programma è regolarmente avviato, e troverete una piccola icona nella traybar, cliccateci sopra e selezionate “show”.
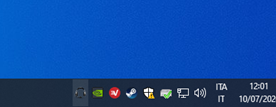
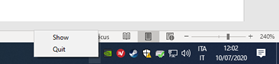
N.B. La grande maggioranza dei server, ormai, permette l’autoconnect. Questo significa che, molto probabilmente, non sarà necessario far nulla per connettersi. SRS comunica automaticamente con IL-2, recupera le informazioni dal server e si connette automaticamente. Se questo avviene, sentirete un breve suono in cuffia ad indicarvi la connessione. Seguite le istruzioni seguenti se questo non dovesse avvenire o se avete bisogno di connettervi senza entrare in un server di IL-2.
Per poter utilizzare SRS in un server che non offre l’autoconnect, avrete bisogno solo dell’indirizzo del server a cui collegarvi.
Procedete come indicato di seguito, facendo riferimento alla figura sotto.
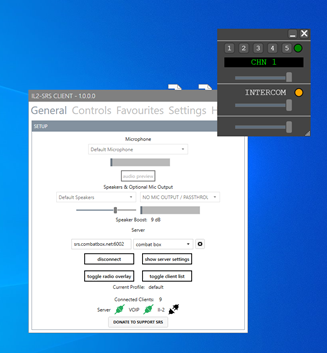
Inserite nel riquadro sotto a sinistra della scritta “server” l’indirizzo del server a cui connettersi.
Premete il pulsante “Connect”. Se la connessione va a buon fine, dovreste sentire un “bip” di conferma
Ad ulteriore conferma dell’avvenuta connessione, vedrete diventare verde l’icona “Server” di sinistra e, dopo pochi secondi, anche quella “VOIP” di destra
Se tutto è andato a buon fine, premete il pulsante “Toggle Radio Overlay”
A questo punto, dovrebbe essere comparso il cosiddetto “overlay” di SRS, ovvero la finestra che potrete visualizzare in sovraimpressione, anche una volta all’interno del cockpit del vostro aereo.
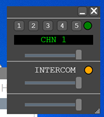
N.b. l’overlay, oltre che con il pulsante appena utilizzato, si può mostrare\nascondere attraverso il tasto impostato nella sezione dedicata ai controlli. Inoltre l’overlay può essere rimpicciolito e l’ultimo slider ne regola l’opacità.
L’overlay corrisponde a quanto mostrato nella figura sopra, un box grigio con i 5 canali della radio e sotto l’intercom per comunicare con l’equipaggio all’interno del Bombardiere dentro cui state volando.
Il canale attualmente attivo (ovvero, quello sul quale trasmetterete premendo il pulsante impostato come Push To Talk) è quello mostrato sul display nero
Per cambiare il canale attivo, dovete cliccare sul quadratino del canale oppure premendo il pulsante impostato in precedenza nella pagina Controls ( radio channel up - radio channel down )
.
Fare click sul rispettivo pallino arancione per selezionare la radio oppure l’intercom.
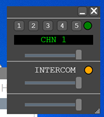
Premendo il pulsante PTT da voi configurato, vedrete accendersi la spia verde a destra, a conferma dell’effettiva trasmissione in corso.
Quando sarete collegati al Server vedrete nel display in quale canale vi trovate, quante sono le persone attualmente dentro lo stesso canale e, nel momento in cui premono il pulsante PTT, il nome con cui sono connesse al Server.
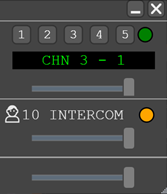
Nella immagine sopra, inoltre, compaiono 10 giocatori che sono collegati al server ma ancora non hanno selezionato il loro aeroporto di partenza, di conseguenza non sono ancora stati dirottati verso i canali Alleati o dell’Asse.
Gestione dei “Favourites”
Per evitare di inserire ogni volta indirizzo e password relativa ad un server, è possibile salvare questi dati sfruttando la sezione “Favourites”, disponibile dal pulsante in alto.

Date un nome riconoscibile al server, inserite l’indirizzo nel campo “Server Address” .
Premete quindi il pulsante con il “+”, subito a destra.
Il server comparirà nell’elenco in basso. In caso di più server salvati, potete impostare quello di default applicando la bandierina alla rispettiva riga, facendo click sotto la colonna “Is Default”. Potrete selezionare velocemente i server inseriti in questo elenco tramite il menù a tendina nella sezione General, evidenziato nella figura sotto, senza dover inserire più alcun dato.
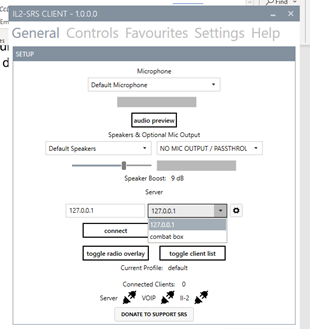
Significato delle varie impostazioni lato client
- Auto Connect Prompt - Se disabilitato, verrai connesso al server IL2-SRS corretto senza alcun ulteriore step.
- Auto Connect Mismatch prompt - se abilitato, verrai avvisato quando ti connetti automaticamente a un server IL2-SRS diverso da quello dove sei attualmente.
- Reset Radio Overlay - Riporta la lo schermo delle radio in vista se esce dallo schermo a causa di modifiche al monitor.
- Hide Overlay Taskbar item – Rimuove IL2-SRS dalla barra delle applicazioni.
- Auto Refocus IL2 – Tenta di rimettere IL2 a schermo dopo aver interagito con l’overlay.
- Allow More Input Devices – Permette il riconoscimento di eventuali ulteriori periferiche audio, può causare problemi.
- Microphone Auto Gain – Aumenta sensibilità/guadagno del microfono.
- Microphone Noise Suppression – minimizza rumore di sottofondo.
- Minimize to Tray - nasconde la finestra principale mettendola nella barra applicazioni.
- Check for Beta Updates – Avvisa quando ci sono disponibili aggiornamenti in versione Beta.
- Play Connection sounds – abilita un suono quando ci si connette/disconnette.
- Require Admin – richiede che SRS sia avviato come amministratore. Necessario se usate tasti hotkeys.
- Show Transmitter Name – visualizza il nome di chi trasmette. Il server deve avere questa opzione settata.
- Profiles – il programma puo memorizzare differenti profili, in ogniuno potete memorizzare preferenze e settaggi differenti.
- Radio Rx Effects – abilita ascolto di un blip radio durante la ricezione.
- Radio Tx Effects - abilita ascolto di un blip radio durante la trasmissione.
- Radio Switch works as Push To Talk – invece di usare un pulsante PTT dedicato, potete usare il pulsante di selezione della radio per selezionarla e contemporaneamente trasmettere. Funzione ereditata da DCS-SRS.
- Enable Radio Voice Effect – aggiunge un effetto realistico alle trasmissioni in ricezione.
- Enable Clipping Effect – abilita ulteriore effetto audio realistico. Quando abilitato sarà necessario aumentare il volume degli altoparlanti.
- Radio Audio Channel – aggiusta il balance dell’audio in arrivo, completamente a dx o a sx e ascolteremo le trasmissioni in arrivo su un solo orecchio.
- Intercom Radio Channel - aggiusta il balance dell’audio in arrivo, completamente a dx o a sx e ascolteremo le trasmissioni in arrivo su un solo orecchio.
UPDATE 1.0.1.0
Da questo aggiornamento in poi chi gestisce il server ha la possibilità di aggiungere la seconda radio e/o di aggiungere più canali alla radio esistente fino ad un totale di 25 canali sulla stessa radio.
Un’altra caratteristica di questo aggiornamento è la possinilità di abilitare la funzione TTS per chi è dotato di casco VR.
Il TTS ( text to speech ) legge una riga di testo con una voce registrata, dal momento che SRS non appare a chi indossa il casco VR si può settare un pulsante in modo che una voce legga al pilota le impostazioni attuali del suo SRS.
Ulteriori e complete info a questo link: Release Release 1.0.1.4 · ciribob/IL2-SimpleRadioStandalone · GitHub
Come al solito un ringraziamento a CIRIBOB !